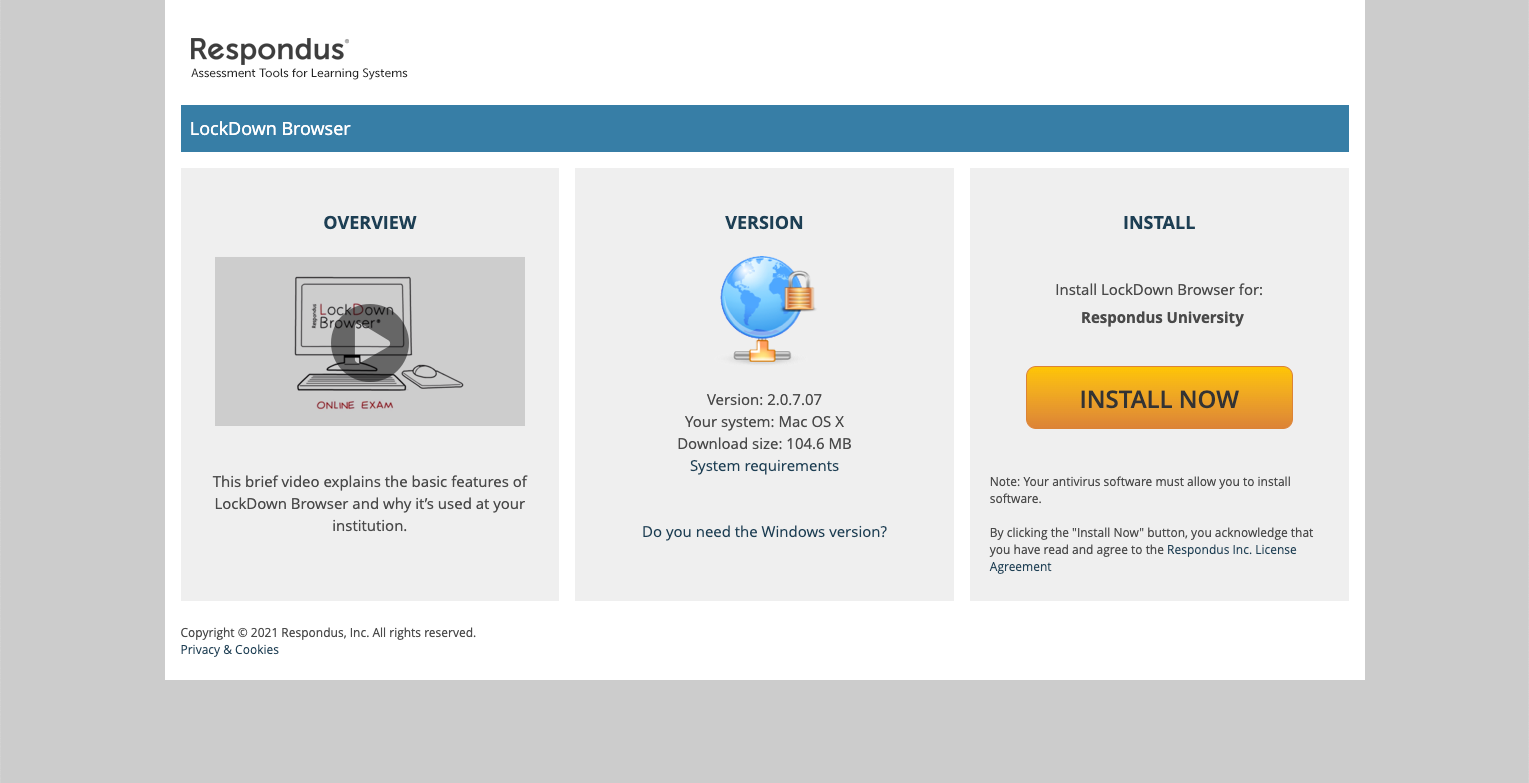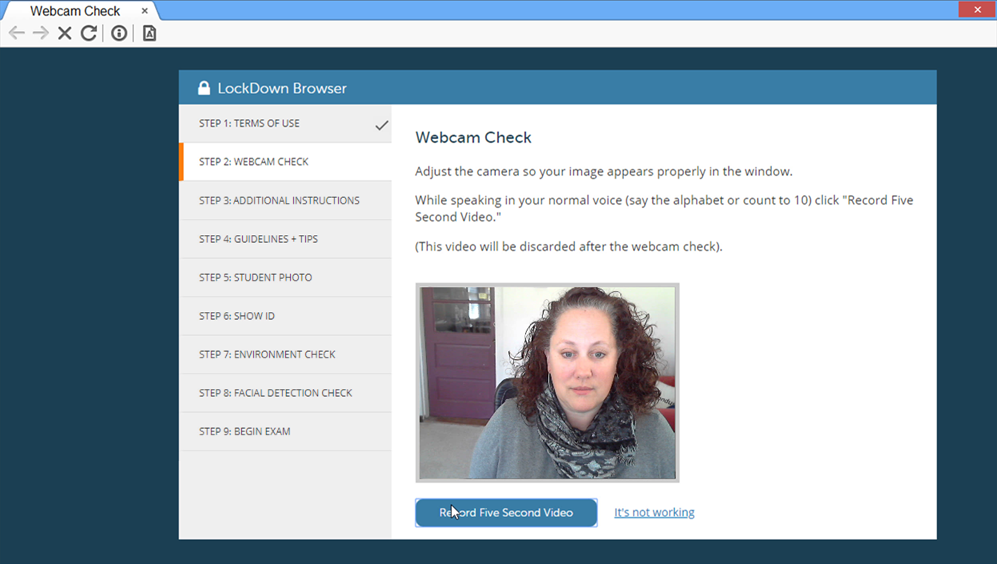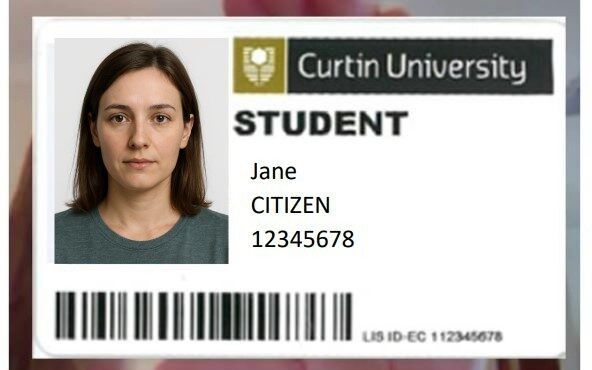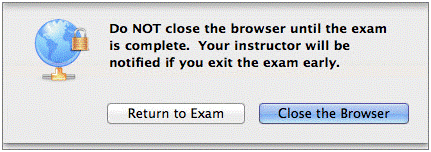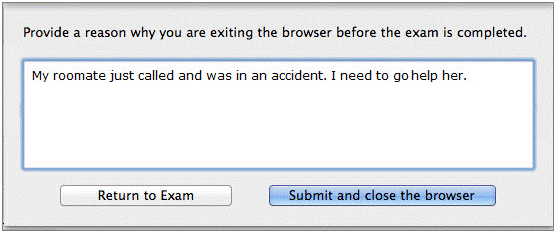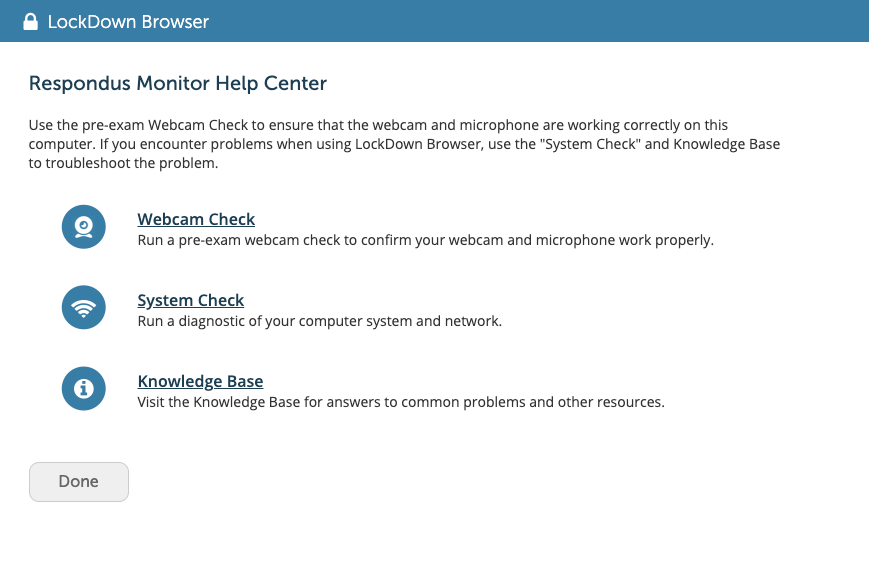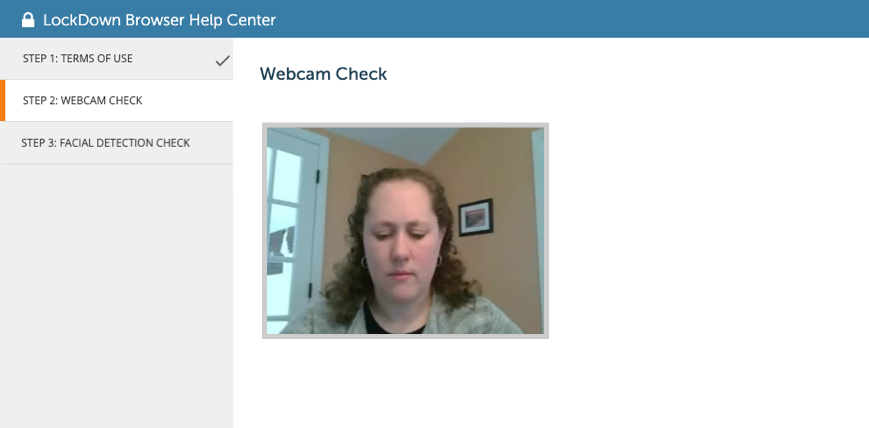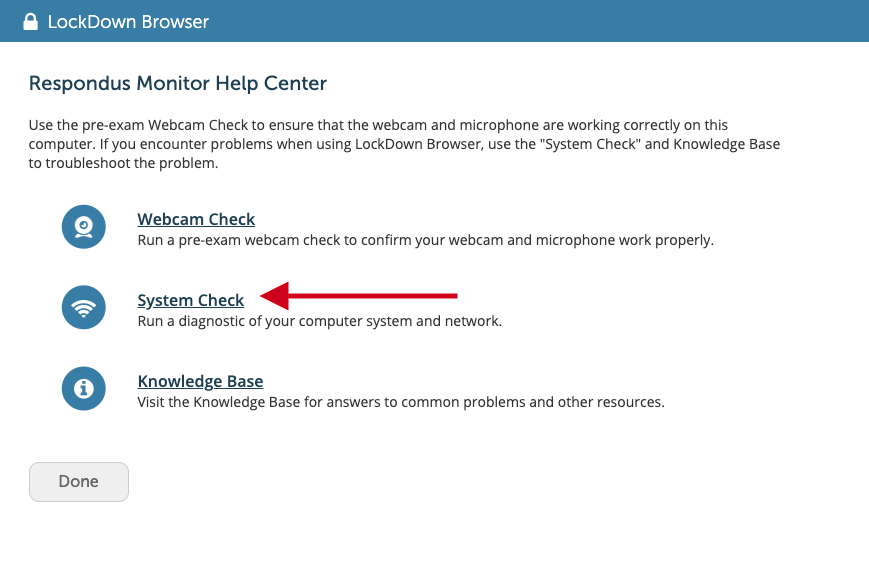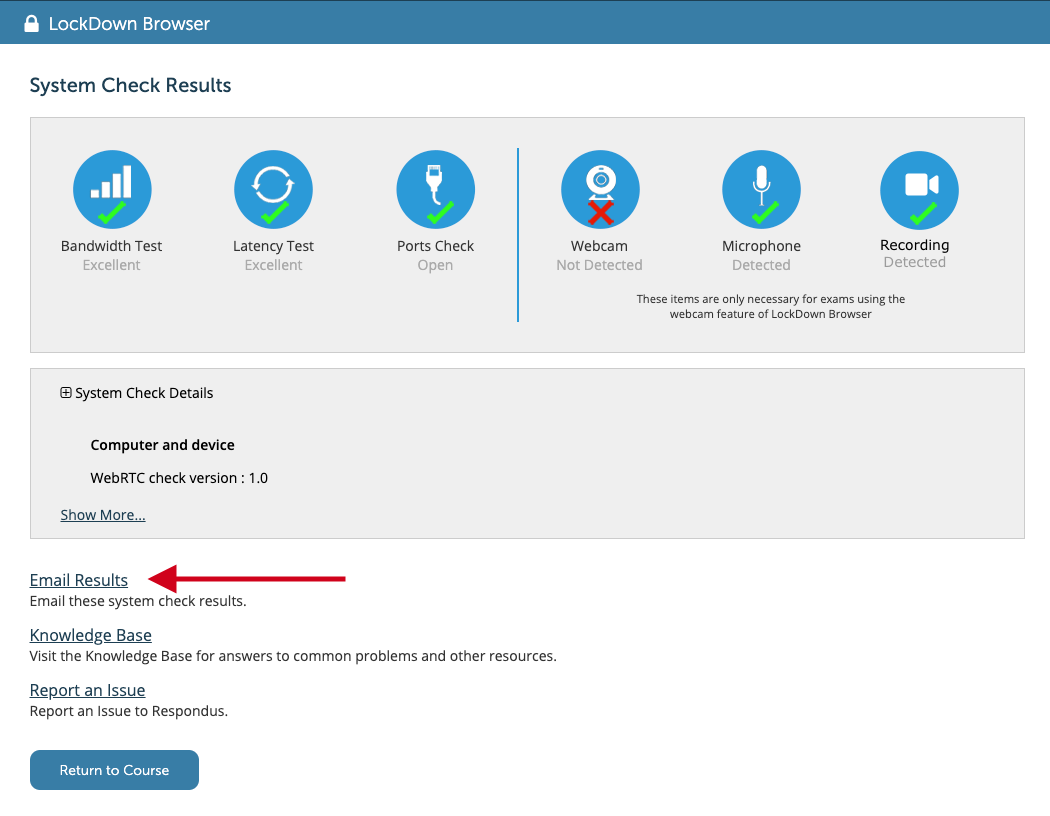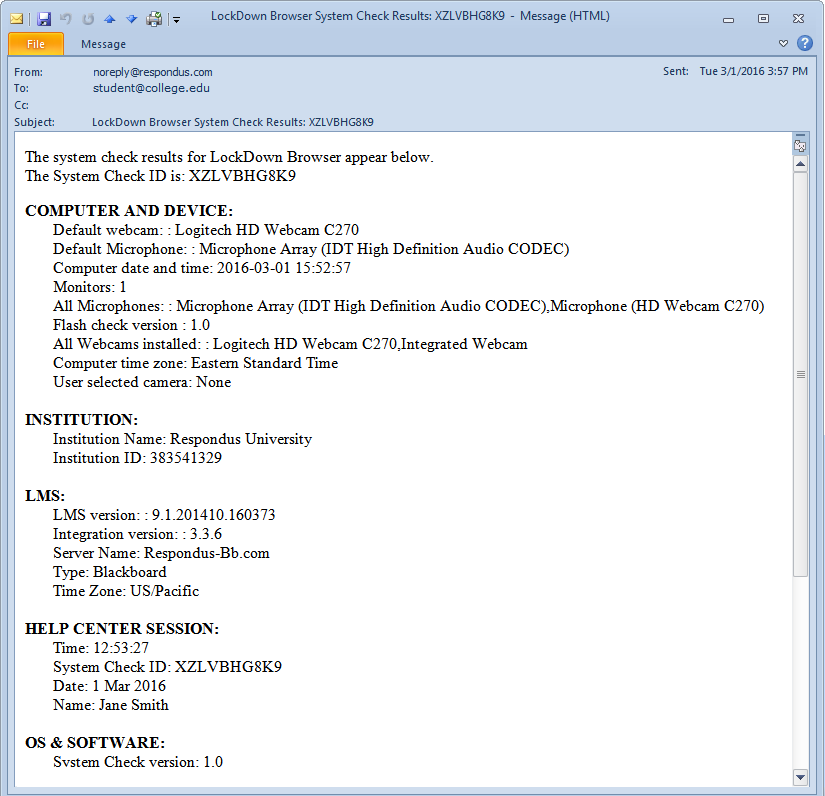Review the quick start guide for students
1) Download & Install
- Download the student software
- Read these instructions on how to download the software
- PC: Watch this video for a demonstration for Windows computers
- MAC: Watch this video for a demonstration for MACs
- Chromebook: Watch this video for a demonstration for Chromebooks
- iPad / iOS: Not allowed for use
Note that multi-finger swipe gestures should be disabled before undertaking a test using Lockdown Browser. To avoid being prematurely removed from an online test, disable multi-finger swipe gestures [.pdf 302kB].
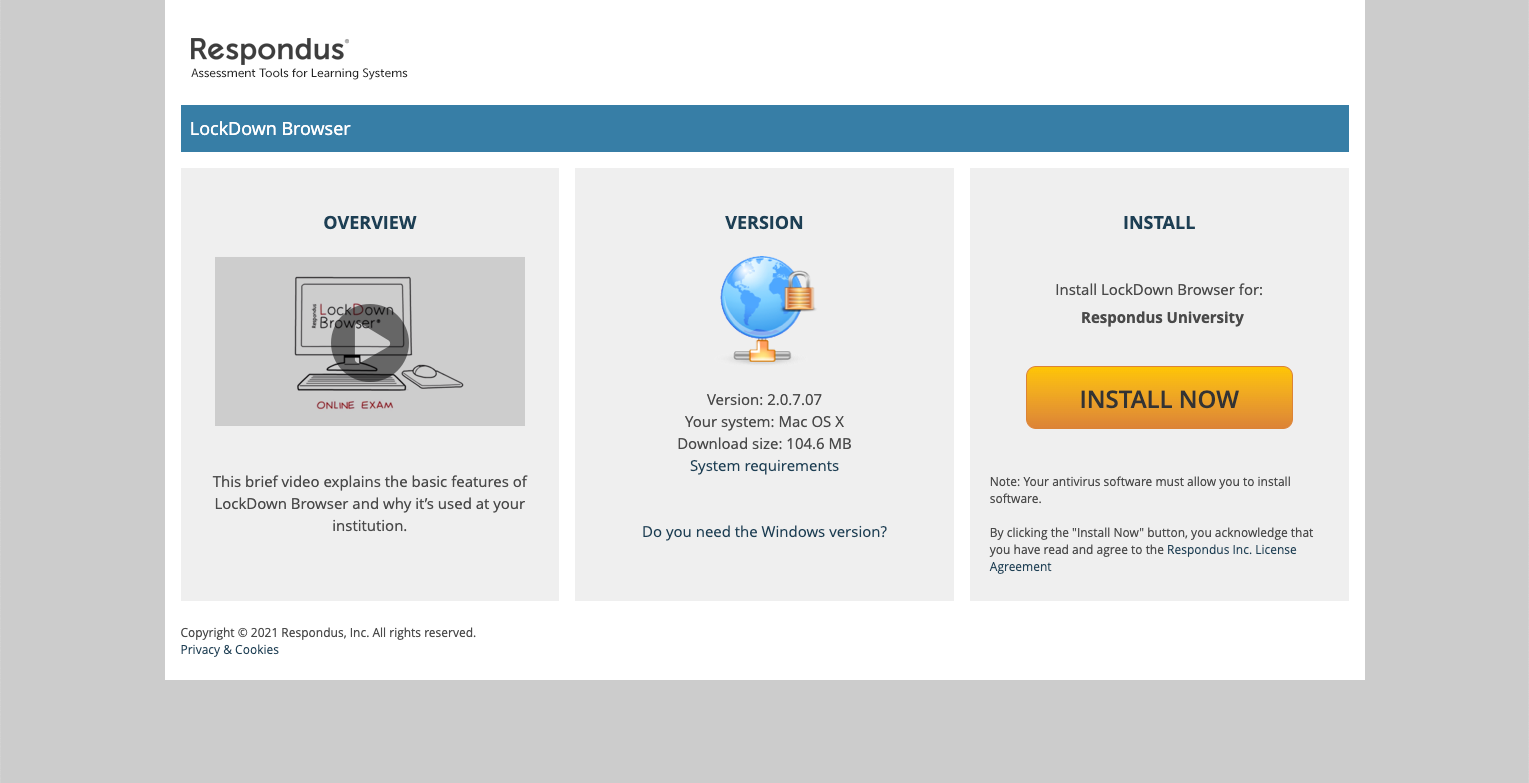
2) Start the Browser
Launch the Lockdown browser from the desktop. This will prompt you to log in to OASIS. Select your course, locate the exam, and start the test.
3) Taking an Exam
Once the exam has started, students are locked into the exam. They’re unable to print, copy, go to other web addresses, or access other applications on the computer. Web searches, instant messaging, minimizing the browser, and hundreds of other functions are also prevented. Once the exam is completed, students are permitted to exit the browser and their computer will return to its normal state.
Using a Webcam
If your exam requires the use of a webcam (Respondus Monitor), you’ll be guided through a brief set of screens prior to the start of the exam.
The first screen is a webcam check, where you can make sure the webcam is working properly. Follow the instructions for each step carefully.
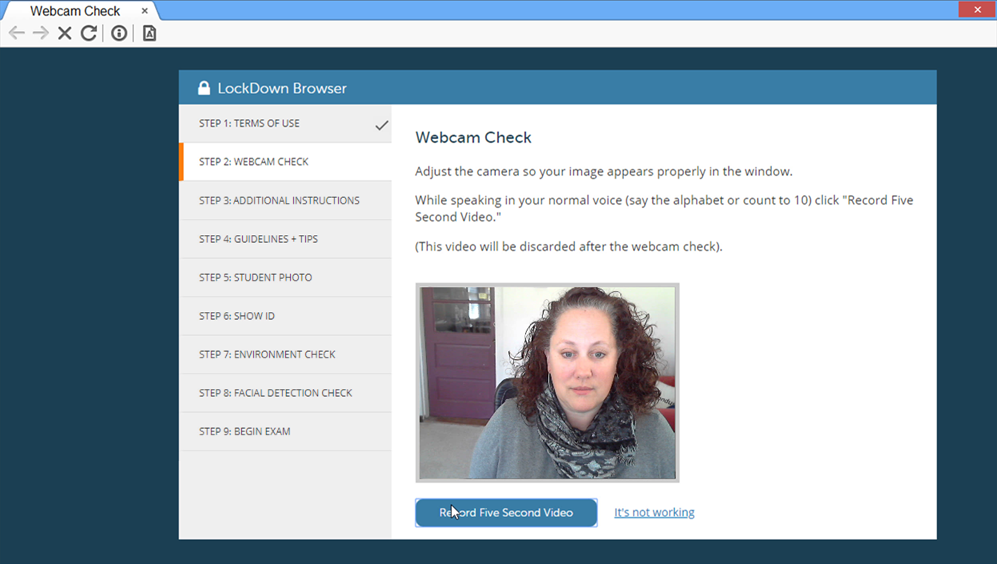
Identity Verification
Ensure you have your student ID card to verify your details during the Respondus authentication process. You can order your student ID card online. If you are unable to obtain a student ID card before your test, acceptable forms of identification include Government issued ID such as a Driver’s License, Passport or National Identification Card.
When photographing your Student ID during the set up process, the card should fill the entire frame such as in the image below. Position the ID card in front of the camera and make sure the photo of the card is clear. If the photo is unclear, adjust the card and retake the image.
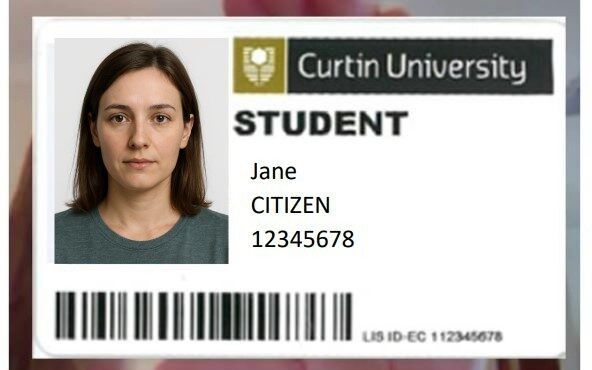
Do not position the ID card next to your face.

Environment Check
If you are required to conduct an environment check, where possible:
- Show Your Desk Area
• Use your webcam to pan slowly across your desk.
• Ensure the desk is clear of all unauthorised materials, including books, notes, electronic devices (except the one used for the exam), and writing aids unless explicitly permitted.
- Show the Surrounding Room
• Rotate your webcam 360 degrees to show the entire room.
• Include under the desk, behind the monitor, and any adjacent surfaces.
- Show Wall Materials
• Zoom in on any posters, whiteboards, or papers on the walls.
• If there are calendars, notes, or diagrams, show them clearly to confirm they are not related to the exam content.
- Confirm No Other People Are Present
• Clearly show that no one else is in the room.
Once the exam begins, a “Recording” icon will appear at the top right of the screen.
Do not attempt to exit the exam until you’re finished. Additionally, you won’t be able to print, copy, access other applications, or go to other websites during the exam.
When the exam is submitted for grading, the webcam will stop recording and you may exit LockDown Browser.
Early Exit
If a student needs to exit the exam before submitting it, for example in case of an emergency or internet failure, they are required to enter a reason for exiting the exam early. (Instructors can then view this within the LockDown Browser dashboard.)
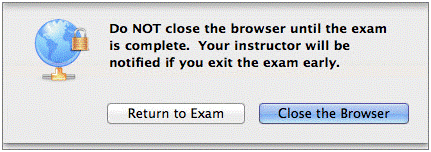
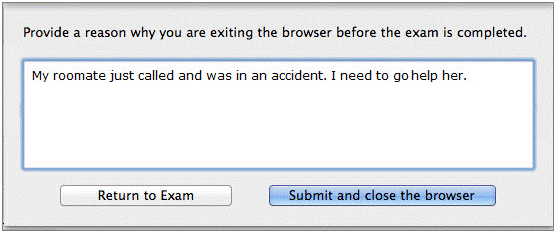
It is important to follow the set up and assessment instructions carefully. Failing to propertly show appropriate photo identification or conduct an environment check for example, may result in an Academic Integrity Warning or an allegation of Misconduct being lodged.
Another helpful tool is the LockDown Browser Student Quick Start Guide.